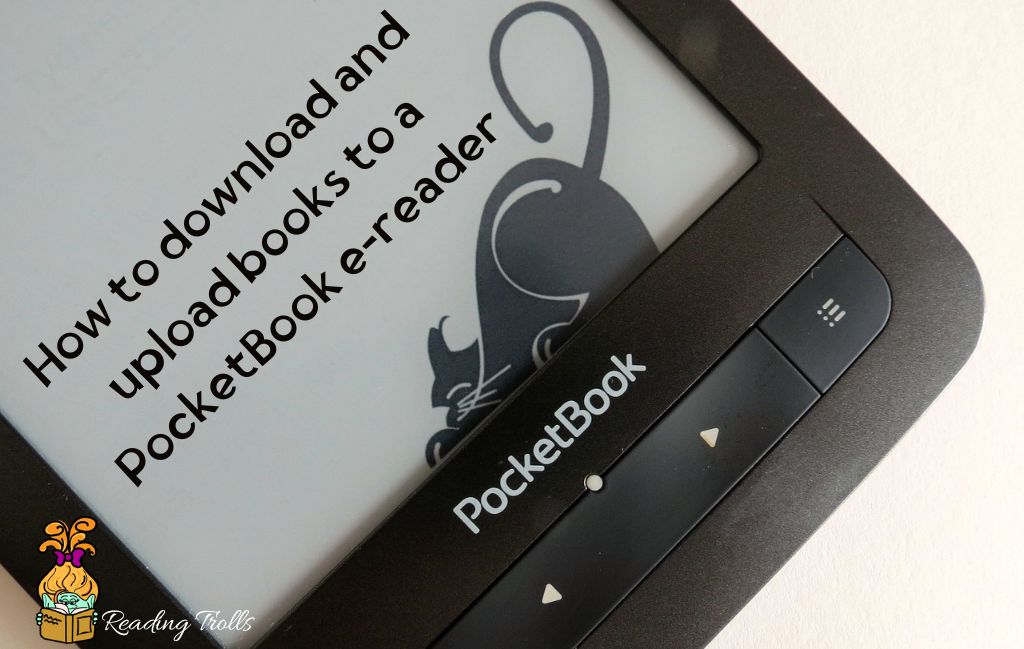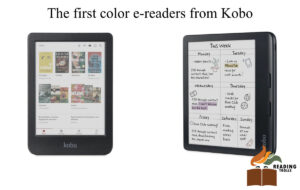How to download and upload books to a PocketBook e-reader?
Congratulations, you are now the proud owner of a PocketBook e-reader. Now you just need to transfer some content to the device and you can read books comfortably anywhere.
There are several ways you can transfer your eBooks to your Reader.
Content:
USB cable
When you buy an e-reader, a USB cable is included. It is used to charge the device and transfer information.
- Download the desired book from the selected website.
- Connect the reader to the computer using the USB cable. If connected correctly, a message should appear with the option to select a PC connection.
- On your computer, the reader should appear in the device list.
- Transfer the files to the Pocketbook’s memory. The principle is the same as moving a file to external storage or a flash drive.
- It is very important to disconnect the reader from the computer safely. Right-click the device in the list on your computer and select the option to disconnect it.
- You are ready
Send to PocketBook
If your reader can connect to WiFi, PocketBook gives you the option to email files directly to your device as attachments. I personally use this extra a lot and find it incredibly handy. I simply download the books to my phone while browsing the websites and send an email to the reader.
To take advantage of Send to PocketBook, you first need to set it up.
- Connect your reader to the WiFi network.
- Open the Reader’s settings and go to the Accounts and Synchronization menu.
- Select the Send-to-PocketBook option and log in to an account.
- The reader will ask you for your email address and password, and you will need to enter the current account you are using.
- After you enter your information, you will need to open your email on your computer or phone and access the confirmation link.
- With the confirmation, you will create a working email address that will end in @pbsync.com and you will have to save it in your contacts.
- Files with the e-book attached will be sent to this email.
- After you start the Reader, you need to connect it to the WiFi network. Normally it synchronizes itself, but if not, you can do it manually from the Send to PocketBook menu.
- Quick, easy and convenient
Downloading and uploading e-reader books to Dropbox PocketBook
Dropbox is an application that lets you download files uploaded from your computer to the virtual cloud.
- To do this, you must first register on the Dropbox website and download the program to your computer.
- There is no need to install the PocketBook device since you already have it from the factory. From the Accounts and Synchronization menu, select this option and enter your information to log in. Make sure you turn on the WiFi connection first.
- Once you have successfully logged in, you can synchronize the files you have uploaded to the directory. This happens automatically when you turn on the Internet connection. And manually in the Accounts and Sync menu, Dropbox menu and we select sync now.
- All shared files will be displayed in your library.
Bookstore
This is an application that allows you to buy books directly from the PocketBook store http://www.bookland.com/.
- You need to register and have an internet connection on the reader.
- From the PocketBook menu, select Accounts and Sync and enter your login information.
- After you log in to your account, you can select a book. You choose the format in which you want to download it to the device and confirm the payment. You should know that the payment is made through Paypal and you need an account there.
- After successful purchase, the file will be displayed in your library and on the Reader’s home page as recently added books.
Registering with the PocketBook Store also gives you access to the PocketBook Cloud. This extra gives you the ability to sync all your devices and read from your phone, browser, and any device that has access to Pocketbook Cloud.
- To do this, you must first register on the website www.BookLand.com
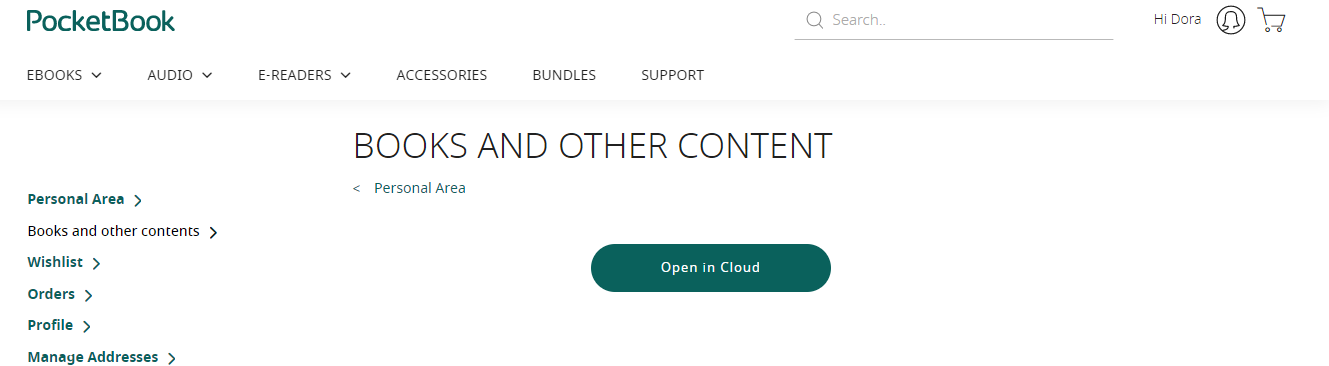
- You can buy e-books and audiobooks directly from the store, but you can also transfer to the virtual store. Select the Open Cloud option.
- The browser will take you to your storage where you can find all your purchased and uploaded books.
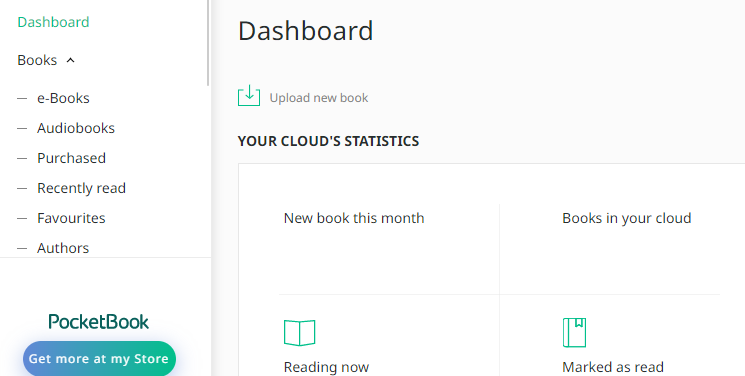
- If you want to upload the already downloaded book from your computer or smartphone, select the Upload new books option.
- The synchronization will happen immediately after you open it from the browser on your computer. On the eReader, the update happens the moment you log in to your PocketBook Cloud account.
We should mention that if you are reading on your smartphone and want to synchronize your progress on the selected book with your reader, you need to download the reading app developed by PocketBook.
Upload secure eBooks
If you have borrowed a book from an eBook store, the file may be protected. To upload it to your reading device, you’ll need to download a free Adobe program.
- Download Adobe Digital Editions (ADE).
- You will need to create an Adobe account or, if you already have one, enter your ID number, which is unique to each user.
- Once installed, you will need to open the program on your computer and select “Help” from the menu to authorize your computer to use the program.
- Here enter your Adobe ID and confirm. Do not close the program window.
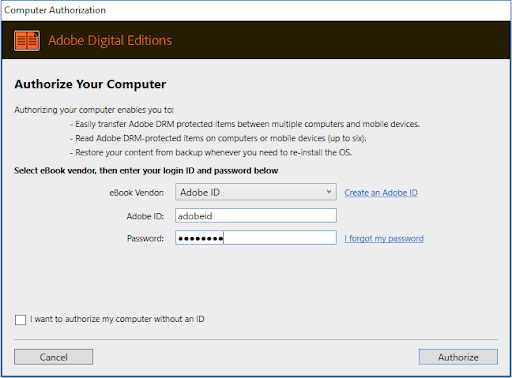
- To download and upload books to a PocketBook e-reader
- The next step is to authorize your reader. To do this, connect the two devices with a USB cable.
- In the menu on the left side of the Adobe Digital Editions program, your reader should now be visible in the device list. Click on its name and then select the dark gear that symbolizes the settings menu.
- Again, select the option to authorize the device, and your Adobe ID will now become active.
- Your devices are now set up. Now all you need to do is transfer your files.
- Open the book in the Adobe program. In the list of books in the Adobe library, select the title and right-click to copy it to the reader.
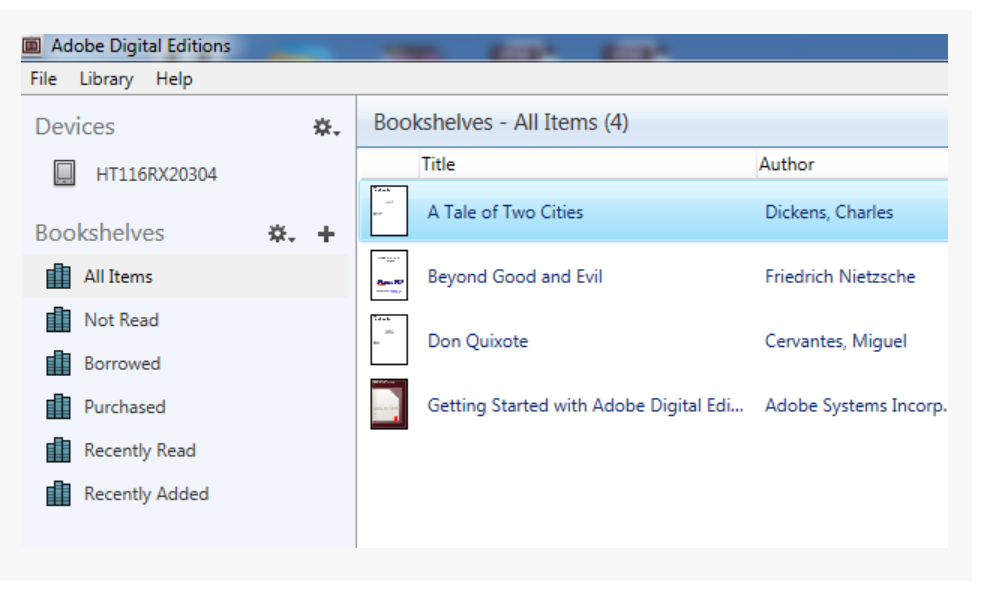
To download and upload books to a PocketBook e-reader
Safely disconnect the two devices and you are done.
If you need a new e-reader, check out our reviews.